Windows 7 WLAN-Netzwerk einrichten
Wir erklären hier schnell und leicht verständlich Schritt für Schritt, wie man mit Windows 7 eine drahtlose Internet- und Netzwerkverbindung herstellt.
Voraussetzungen:
Notebook, Netbook oder PC und der Router sind WLAN fähig. Bei manchen Notebooks muss das WLAN erst einmal eingeschaltet werden. Herkömmliche PCs sind von Hause aus oft nicht WLAN-fähig. Hier empfiehlt sich die Nutzung von WLAN Adaptern via USB oder der Einbau einer PCI Erweiterungskarte.
Sind diese Voraussetzungen gegeben können Sie mit dieser Anleitung ganz einfach eine drahtlose Internetverbindung einrichten.
Sie sollten sich, bevor Sie unserer Anleitung folgen, Ihren WLAN-Schlüssel aus Ihren Router aufschreiben. Dieser steht entweder auf der Unter- oder Rückseite des Geräts, in den Papieren Ihres Internetanbieters oder direkt in Ihrem Router. Im Fall, dass der WLAN-Schlüssel nur in Ihrem Router gespeichert ist, lesen Sie sich bitte die Bedienungsanleitung zu Ihrem Gerät durch und finden Sie heraus, wie Sie mit Ihrem Rechner auf den Router zugreifen können.
Durchführung Schritt 1 und 2
Schritt 1
Zuerst öffnen wir die Systemsteuerung über den Windows 7 Startbutton unten links in der Taskleiste.
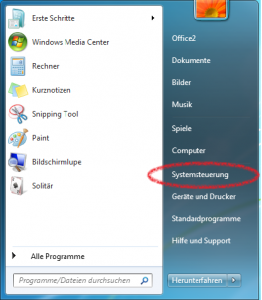
Schritt 2
Nun starten wir das Netzwerk- und Freigabecenter.

Schritt 3 und 4
Schritt 3
Hier sehen wir, dass noch keine Verbindung zum Internet besteht. Um eine WLAN-Verbindung einzurichten, klicken wir auf „Neue Verbindung oder neues Netzwerk einrichten“
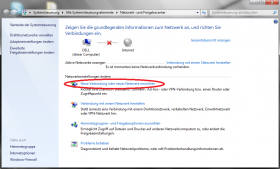
Schritt 4
Es öffnet sich nun dieses Fenster, in dem wir Drahtlosverbindung auswählen.
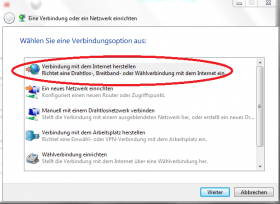
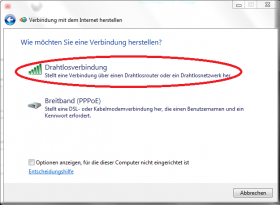
Schritt 5 und 6
Schritt 5
In der rechten unteren Ecke unseres Bildschirms erscheint nun ein Fenster, in dem sämtliche in unserer Umgebung verfügbaren WLAN-Netzwerke aufgeführt werden.
Wir wählen nun das WLAN-Netzwerk aus, welches unser Router zur Verfügung stellt und klicken auf verbinden. Wie die sogenannte SSID des Routers lautet, kann man in der Bedienanleitung nachlesen.
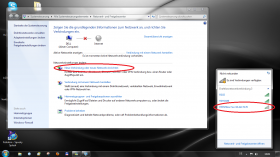
Schritt 6
Zu guter Letzt müssen wir nur noch unseren WLAN-Schlüssel eingeben. Dieser steht in den meisten Fällen auf der Unterseite des Routers oder in den Unterlagen Ihres Internetanbieters.
Wichtig! Der WLAN-Schlüssel und der Name Ihres Netzwerks kann jederzeit von Ihnen selbst geändert werden. Dazu lesen Sie sich die Bedienungsanleitung Ihres Routers durch und folgen den dort geschilderten Anweisungen.
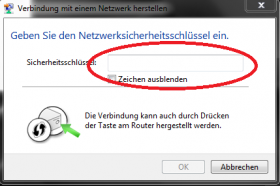
Nach richtiger Eingabe des WLAN-Schlüssels haben wir erfolgreich unsere drahtlose Internetverbindung eingerichtet und können nun kabellos überall in Reichweite des Routers das Internet nutzen und genießen.
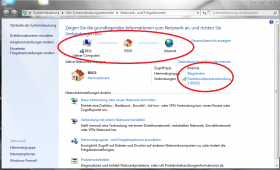
Abschluss der Einrichtung Schritt 7
Schritt 7
Auswahl des Netzwerkstandortes
Die Netzwerkstandorte unter Windows 7 dienen zur schnellen und einfachen Konfiguration der Sicherheitseinstellungen für ein Netzwerk. Wenn Sie sich mit einem neuen Netzwerk verbinden, werden Sie aufgefordert sich für einen Netzwerkstandort zu entscheiden. Je nach getroffener Auswahl, konfiguriert Windows automatisch die Einstellungen.
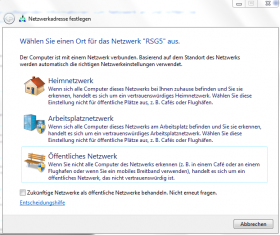
Heimnetzwerk
Dies ist die richtige Wahl für ein privates Netzwerk, beispielsweise zu Hause. Sie kennen die Personen und Geräte die am Netzwerk teilnehmen und halten diese für Vertrauenswürdig. Bei dieser Konfiguration ist die Netzwerkerkennung aktiviert. Dies bedeutet, dass Sie andere Computer im Netzwerk sehen können und auch gesehen werden. Zusätzlich ist die Datei und Druckerfreigabe aktiviert. Damit können freigegebene Ressourcen wie Dateien und Drucker im Netzwerk von anderen Teilnehmern genutzt werden. Das Heimnetzwerk bietet mit der Heimnetzgruppe eine zusätzliche Funktion. Sie ermöglicht eine einfache Freigabe von Dateien und Druckern. Die Teilnehmer der Gruppe müssen lediglich ein Passwort eingeben, um der Gruppe beizutreten.
Arbeitsplatznetzwerk
Diese Kategorie ist für kleine Firmennetzwerke gedacht. Der einzige Unterschied zum Heimnetzwerk ist, dass kein Heimnetzgruppe erstellt oder beigetreten werden kann.
Öffentliches Netzwerk
Das öffentliche Netzwerk sollten Sie immer an öffentlichen Zugangspunkten (wie Flughäfen, Einkaufcentren oder Cafés) verwenden. Diese Kategorie bietet die höchste Sicherheitseinstellung. Die Netzwerkerkennung, Dateifreigabe sowie die Heimnetzgruppe ist deaktiviert. Die Firewall blockiert alle dazugehörigen Datenpakete. Ihr Computer ist somit für andere nicht sichtbar. Wenn Sie sich, ohne Router, direkt mit dem Internet verbinden, sollten Sie auch diese Einstellung wählen.